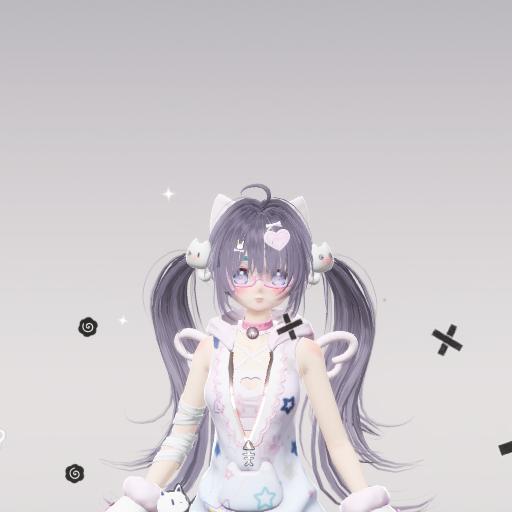兄弟们,先来看一下 这个视频!Your browser does not support video tags. 1. 准备工作1.1. 架设AI绘图器https://forum.ark.online/forum.php?mod=viewthread&tid=1911 1.2. 下载导入模型 1. 底模:https://civitai.com/models/9409?modelVersionId=11162 百度云: https://pan.baidu.com/s/1Kei8Lup2sdBpo4rdAbMcMA 提取码: 9x4q 2. Lora模型:https://civitai.com/user/songwei2698/models https://civitai.com/models/103548/cggameweaponicon-esw 百度云: https://pan.baidu.com/s/19i1qZw4hj-Yo0jIPDlzzHQ 提取码: jx86 下载后放到:autodl-tmp/stable-diffusion-webui/models/Lora 3. control_v11p_sd15_depth:百度云: https://pan.baidu.com/s/1YhkdIrjXQtcUiKYZe8G-cA 提取码: omf6 2. 开始用AI绘图抽卡2.1. 调整提示词,抽取想要的剑 Prompt 正向提示词,第二行开始可以自行修改: <lora:CGgameweaponicon esw_20230705164740:1>, CGgameweaponicon esw, black background, no background, simple background, from side, huge weapon, 反向提示词: 1girl, 1boy, multiple object 采样方法(Sampler) 尺寸推荐 生成批次(一次可以多画几张然后挑喜欢的) 2.2. 生成深度参考图 1. 选中一张喜欢的剑,记录seed填入到种子里,生成批次改1,维持其他不变
2. 将生成的中意的剑图拖进左下角controlnet里 3. 文生图下面 找到ControlNet 启用, 开启像素完美模式,开启允许预览 预处理器选depth_leres++ 模型选control_v11p_sd15_depth Control weight 改为0
将刚才生成的图片拖入controlnet 再点一次生成
2.3. 处理贴图和深度图 AI抠图工具 百度云盘: https://pan.baidu.com/s/1tZCWONB7GQ640cYyQlNX6g?pwd=h0tg Photopea | Online Photo Editor 3. 使用Blender快速生成剑模
4. 导出吧!把你心爱的剑导出到口袋方舟编辑器
[单脚本][MyClearAct] 简单好用动效编辑器, 小白也能做技能动效 ["装备节点","{\"guid\":\"172199\",\"location\":{\"x\":0,\"y\":0,\"z\":20},\"scale\":{\"x\":1,\"y\":1,\"z\":1},\"rotate\":{\"x\":-90,\"y\":0,\"z\":180},\"SlotType\":16}","特效节点","{\"guid\":\"24969\",\"time\":-6,\"distance\":0,\"zOffset\":0,\"yaw\":0,\"scale\":{\"x\":1,\"y\":1,\"z\":1},\"rotate\":{\"x\":0,\"y\":0,\"z\":0},\"EffSlot\":16}","动画节点","{\"guid\":\"117368\",\"totalTime\":1.5,\"progress\":1,\"AnimSlot\":0}","延迟节点","{\"delayTime\":1}","动画节点","{\"guid\":\"117384\",\"totalTime\":1.5,\"progress\":1,\"AnimSlot\":0}","延迟节点","{\"delayTime\":1.3}","动画节点","{\"guid\":\"117382\",\"totalTime\":1.5,\"progress\":1,\"AnimSlot\":0}","延迟节点","{\"delayTime\":0.3}","位移节点","{\"lenth\":600,\"zOffset\":30,\"yaw\":0,\"time\":0.1,\"checkCount\":6}","延迟节点","{\"delayTime\":0.2}","位移节点","{\"lenth\":-300,\"zOffset\":0,\"yaw\":0,\"time\":0,\"checkCount\":6}","动画节点","{\"guid\":\"162136\",\"totalTime\":4,\"progress\":1,\"AnimSlot\":0}","延迟节点","{\"delayTime\":2.2}","特效节点","{\"guid\":\"130641\",\"time\":1,\"distance\":0,\"zOffset\":-20,\"yaw\":0,\"scale\":{\"x\":5,\"y\":5,\"z\":5},\"rotate\":{\"x\":0,\"y\":0,\"z\":0},\"EffSlot\":-1}","特效节点","{\"guid\":\"89579\",\"time\":1,\"distance\":0,\"zOffset\":0,\"yaw\":0,\"scale\":{\"x\":2,\"y\":2,\"z\":2},\"rotate\":{\"x\":0,\"y\":0,\"z\":0},\"EffSlot\":-1}"]